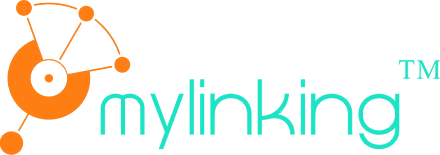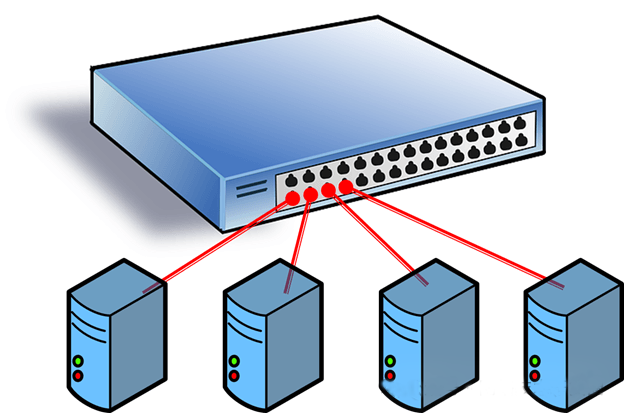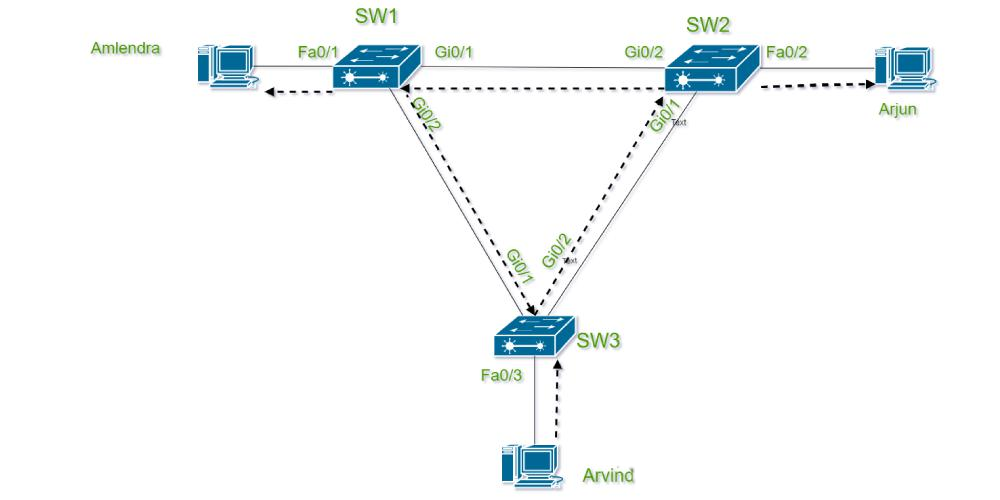ネットワークの運用・保守において、デバイスを直接接続したにもかかわらずPingが通らないという問題は、よくあるものの厄介な問題です。初心者でも経験豊富なエンジニアでも、複数のレベルから検討し、考えられる原因を精査する必要があることがよくあります。この記事では、問題の根本原因を迅速に特定して解決するためのトラブルシューティング手順を詳しく説明します。これらの方法は、家庭ネットワークと企業環境の両方に適用可能で実用的です。基本的なチェックから高度なチェックまで、この課題を段階的に解説していきます。
1. 物理的な接続状態を確認し、信号が機能していることを確認します
ネットワーク通信の基本は物理的な接続です。直接接続後にデバイスがPingに失敗した場合、まず物理層が正常に動作しているかどうかを確認してください。手順は以下のとおりです。
ネットワークケーブルの接続を確認します:ネットワークケーブルがしっかりと差し込まれているか、またネットワークケーブルのインターフェースが緩んでいないかを確認してください。直接接続ケーブルを使用する場合は、ケーブルがTIA/EIA-568-B規格(Common Direct Cable Standard)に準拠していることを確認してください。古いデバイスをお使いの場合は、一部の古いデバイスが自動MDI/MDIX切り替えをサポートしていないため、TIA/EIA-568-A規格への準拠が必要となる場合があります。
ネットワーク ケーブルの品質を確認します。品質の悪いネットワークケーブルや長すぎるネットワークケーブルは、信号減衰を引き起こす可能性があります。標準的なネットワークケーブルの長さは100メートル以内に抑えてください。ケーブルが長すぎる場合や、明らかな損傷(破損、潰れなど)がある場合は、高品質のケーブルに交換して再テストすることをお勧めします。
デバイスインジケーターを観察します。ほとんどのネットワークデバイス(スイッチ、ルーター、ネットワークカードなど)にはリンクステータスインジケーターが搭載されています。通常、接続後、インジケーターは緑またはオレンジ色に点灯し、データ転送中は点滅することがあります。インジケーターが点灯しない場合は、ネットワークケーブルに問題があるか、インターフェースが壊れているか、デバイスの電源が入っていない可能性があります。
テストポート:ポートの損傷を防ぐため、ネットワークケーブルをデバイスの別のポートに接続してください。ネットワークケーブルテスターがあれば、ネットワークケーブルの接続を確認し、各ケーブルのペアが正しい順序で接続されていることを確認してください。
物理的な接続はネットワーク通信の最初のステップであり、より高レベルの原因の調査を続ける前に、この層に問題がないことを確認する必要があります。
2. デバイスのSTPステータスをチェックして、ポートが無効になっていないことを確認します。
物理的な接続は正常であるにもかかわらずPingができない場合は、デバイスのリンク層プロトコルに問題がある可能性があります。よくある原因の一つは、スパニングツリープロトコル(STP)です。
STP の役割を理解する:STP(スパニングツリープロトコル)は、ネットワークにおけるループの発生を防ぐために使用されます。デバイスがループを検出すると、STPは特定のポートをブロッキング状態にし、データの転送をブロックします。
ポートステータスを確認します:デバイスのCLI(コマンドラインインターフェース)またはWeb管理インターフェースにログインし、ポートが「転送」状態になっているかどうかを確認します。Ciscoスイッチの場合、STPステータスはshow spat-treeコマンドで確認できます。ポートが「ブロッキング」状態になっている場合、STPがそのポートでの通信をブロックしています。
解決:
STPを一時的に無効にする:テスト環境では、STP を一時的にオフにすることができます (例: no spath-tree vlan 1)。ただし、ブロードキャスト ストームが発生する可能性があるため、本番環境では推奨されません。
PortFast を有効にする:デバイスがサポートしている場合は、ポートで PortFast 機能を有効にすることができます (spath-tree portfast などのコマンド)。これにより、ポートは STP リスニングおよび学習フェーズをスキップし、直接転送状態に入ることができます。
ループのチェック:STP ブロックの原因がネットワーク内のループの存在である場合は、ネットワーク トポロジをさらにチェックして、ループを見つけて解除します。
STPの問題は、特にマルチスイッチ環境では企業ネットワークでよく発生します。小規模なネットワークであれば、この手順は省略できるかもしれませんが、STPの仕組みを理解しておくことは、将来の問題のトラブルシューティングに大きく役立ちます。
3. ARPが機能しているかどうかを確認し、MACアドレスが正しく解決されていることを確認します。
リンク層が正常な場合は、ネットワーク層に進んで確認します。PingコマンドはICMPプロトコルに依存しており、まずアドレス解決プロトコル(ARP)を介して対象のIPアドレスをMACアドレスに変換します。ARP解決に失敗した場合、Pingも失敗します。
ARPテーブルを確認する:デバイスのARPテーブルを確認し、対象デバイスのMACアドレスが正常に解決されていることを確認します。例えばWindowsでは、コマンドラインを開いて「arp-a」と入力することでARPキャッシュを表示できます。宛先IPにMACアドレスがない場合、ARP解決は失敗しています。
ARP を手動でテストする:ARPリクエストを手動で送信してみてください。例えば、Windowsではpingコマンドを使ってARPリクエストを送信できます。Linuxシステムではarpingなどのツールを直接使用できます。ARPリクエストに応答がない場合は、以下の原因が考えられます。
ファイアウォールのブロック:一部のデバイスのファイアウォールによってARPリクエストがブロックされています。対象デバイスのファイアウォール設定を確認し、ファイアウォールを一時的に無効にしてから再試行してください。
IP衝突:ネットワーク内でIPアドレスの衝突が発生すると、ARP解決に失敗する可能性があります。Wiresharkなどのツールを使用してパケットを捕捉し、同じIPアドレスに複数のMACアドレスが応答していないか確認してください。
解決:
Arpcache を削除し (Windows: netsh interface ip delete arpcache、Linux: ip-ss neigh flush all)、再度 Ping を実行します。
両方のデバイスの IP アドレスが同じサブネットにあり、サブネット マスクが同じであることを確認します (詳細については次の手順を参照してください)。
ARP の問題はネットワーク層の構成に密接に関連していることが多く、すべてが機能していることを確認するには、トラブルシューティングに忍耐が必要です。
4. IPアドレスとサブネット構成をチェックして通信インフラストラクチャを確保する
Pingが失敗する主な原因は、ネットワーク層の問題であることが多いです。IPアドレスとサブネットの設定ミスも、デバイスの通信失敗の原因となります。以下の手順をご確認ください。
IPアドレスを確認:2台のデバイスのIPアドレスが同じサブネット内にあるかどうかを確認してください。例えば、デバイスAのIPアドレスは192.168.1.10、サブネットマスクは255.255.255.0です。デバイスBのIPアドレスは192.168.1.20で、サブネットマスクも同じです。2つのIPアドレスは同じサブネット(192.168.1.0/24)上にあり、理論上は通信可能です。デバイスBのIPアドレスが192.168.2.20の場合、同じサブネット上にないため、Pingは失敗します。
サブネットマスクを確認します。サブネットマスクの不一致も通信障害の原因となる可能性があります。例えば、デバイスAのサブネットマスクが255.255.255.0で、デバイスBのサブネットマスクが255.255.0.0の場合、サブネットスコープの認識が異なるため、通信に障害が発生する可能性があります。両方のデバイスのサブネットマスクが一致していることを確認してください。
ゲートウェイ設定を確認します。直接接続されたデバイスは通常ゲートウェイを必要としませんが、ゲートウェイの設定が誤っていると、パケットが誤って転送される可能性があります。両方のデバイスのゲートウェイが未設定になっているか、正しいアドレスを指していることを確認してください。
解決:
両方のデバイスが同じサブネットに属するように、IPアドレスまたはサブネットマスクを変更します。不要なゲートウェイ設定を無効にするか、デフォルト値(0.0.0.0)に設定してください。
IP 構成はネットワーク通信の中核となるため、欠落がないか二重に確認することが重要です。
5. 送受信されたICMPパケットをチェックして、プロトコルが無効になっていないことを確認する
Pingコマンドはインターネット制御メッセージングプロトコル(ICMP)に依存しています。ICMPパケットが傍受または無効化されている場合、Pingは成功しません。
ファイアウォールルールを確認してください:多くのデバイスではファイアウォールがデフォルトで有効になっており、ICMPリクエストがブロックされる可能性があります。例えばWindowsでは、「Windows Defenderファイアウォール」の設定を確認し、ICMPv4-Inルールが許可されていることを確認してください。Linuxシステムでは、iptablesルール(iptables -L)を確認し、ICMPがブロックされていないことを確認してください。
デバイスポリシーを確認します:一部のルーターやスイッチは、スキャンを防ぐためにICMP応答を無効にしています。デバイス管理画面にログインし、ICMPが無効になっていることを確認してください。
パケットキャプチャ分析:Wiresharkなどのツールを使用するか、Mylinking ネットワークタップそしてMylinking ネットワーク パケット ブローカーICMPリクエストが送信されたか、また応答があったかを確認するためにパケットをキャプチャします。リクエストが送信されたにもかかわらず応答がない場合は、ターゲットデバイスに問題がある可能性があります。リクエストが送信されていない場合は、ローカルマシンに問題がある可能性があります。
解決:
(Windows: netsh advfirewall set allprofiles state off、Linux: iptables -F) を使用して、Ping が正常に戻ったかどうかをテストします。デバイスで ICMP 応答を有効にします (例: Cisco デバイス: ip icmp echo-reply)。
ICMP の問題は、多くの場合、セキュリティと接続性のトレードオフを必要とするセキュリティ ポリシーに関連しています。
6. パケットフォーマットが正しいかどうかを確認し、プロトコルスタックに異常がないことを確認します。
すべてがうまくいってもまだ Ping できない場合は、プロトコル スタックを詳しく調べて、パケットが正しい形式であるかどうかを確認する必要がある場合があります。
パケットのキャプチャと分析:
Wireshark を使用して ICMP パケットをキャプチャし、次の点を確認します。
- ICMP 要求のタイプとコードが正しい (エコー要求はタイプ 8、コード 0 である必要があります)。
- 送信元 IP と宛先 IP が正しいかどうか。
- パケットが途中でドロップされる可能性のある異常な TTL (Time to Live) 値があるかどうか。
MTU設定を確認します。最大転送単位(MTU)の設定が一致していない場合、パケットの断片化に失敗する可能性があります。デフォルトのMTUは1500バイトですが、デバイスによってはより小さい値が設定されている場合があります。ping-fl 1472 target IP(Windows)コマンドで断片化をテストしてください。シャーディングのプロンプトが表示されても「シャーディングしない(DF)」フラグが設定されている場合は、MTUが一致していません。
解決:
MTU 値を調整します (Windows: netsh interface ipv4 set subinterface "Ethernet" mtu=1400 store=persistent)。
2 つのデバイスの MTU が同じであることを確認します。
プロトコル スタックの問題はより複雑なため、基本的な調査が成果を上げなかった場合は、詳細な分析を実行することをお勧めします。
7. 情報収集と技術サポートの依頼
上記の手順を実行しても問題が解決しない場合は、さらに情報を収集し、テクニカル サポートを受ける必要がある場合があります。
ログ:デバイスのログ情報 (ルータ/スイッチの syslog、PC の syslog) を収集し、エラーがないか確認します。
メーカーにお問い合わせください:デバイスが企業向け製品の場合、例えばマイリンク(ネットワークタップ, ネットワークパケットブローカーそしてインラインバイパス)、Cisco(ルーター/スイッチ)、Huawei(ルーター/スイッチ)の場合は、製造元のテクニカル サポートに問い合わせて、詳細な検査手順とログを提供できます。
コミュニティを活用する:詳細なネットワーク トポロジと構成情報を提供して、技術フォーラム (Stack Overflow、Cisco コミュニティなど) に投稿して支援を求めます。
Pingに失敗するネットワークデバイスへの直接接続は一見単純なように見えますが、実際には物理層、リンク層、ネットワーク層、さらにはプロトコルスタックなど、複数の問題が絡んでいる可能性があります。ほとんどの問題は、基本から高度なものまで、以下の7つの手順に従うことで解決できます。ネットワークケーブルの確認、STPの調整、ARPの検証、IP設定とICMPポリシーの最適化など、それぞれの手順には慎重さと忍耐が必要です。このガイドが、インターネットのトラブルシューティングの方法について理解を深め、同様の問題に直面した際に混乱しないようお手伝いできれば幸いです。
投稿日時: 2025年5月9日